yoink(요잉크)를 클립보드 히스토리 앱으로 쓰는법
맥에서 1을 복사하고 2를 복사했는데 다시 1이 필요했던 상황 다들 있으시죠? 이럴땐 정말 갤럭시에서 쓰던 키보드 클립보드가 간절해져요. 그런데 맥에서 쓸 수 있는 괜찮다는클립보드 앱은 구독형이라 불편하게 맥을 쓰곤 했습니다.
저는 yoink라는 앱을 추천드립니다! 유료긴 하지만 클립보드 이외로도 유용한 앱이에요. 우선 클립보드앱으로 쓰는 방법부터 보여드리겠습니다. yoink앱을 실행해주시고 preference로 들어갑니다.

여기서 달리는 사람 옆에 있는 동그라미 좌클릭하시고 설정으로 들어가셔도 돼요.
들어가셨으면 확장에서 클립보드 기록 이용을 체크! 해줍니다
저는 18개를 저장한다고 체크해놨는데 최대 36개까지 지원합니다.
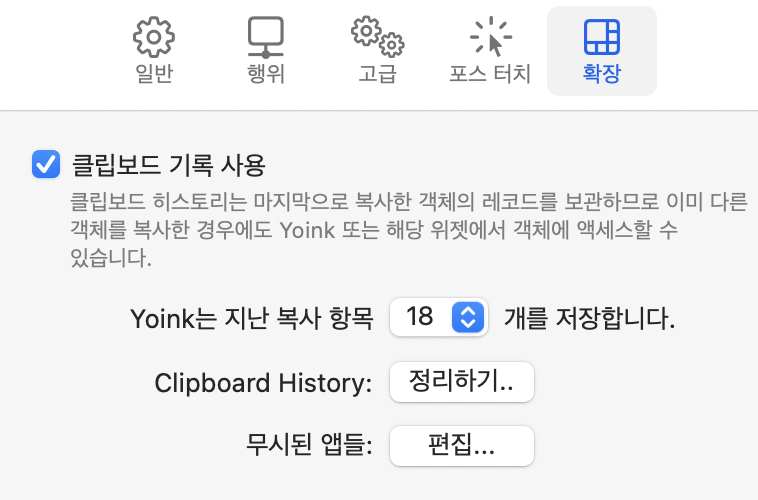
필요하신만큼 설정하시고 맥 위젯에서 요잉크 클립보드 히스토리를 추가해주세요
그럼
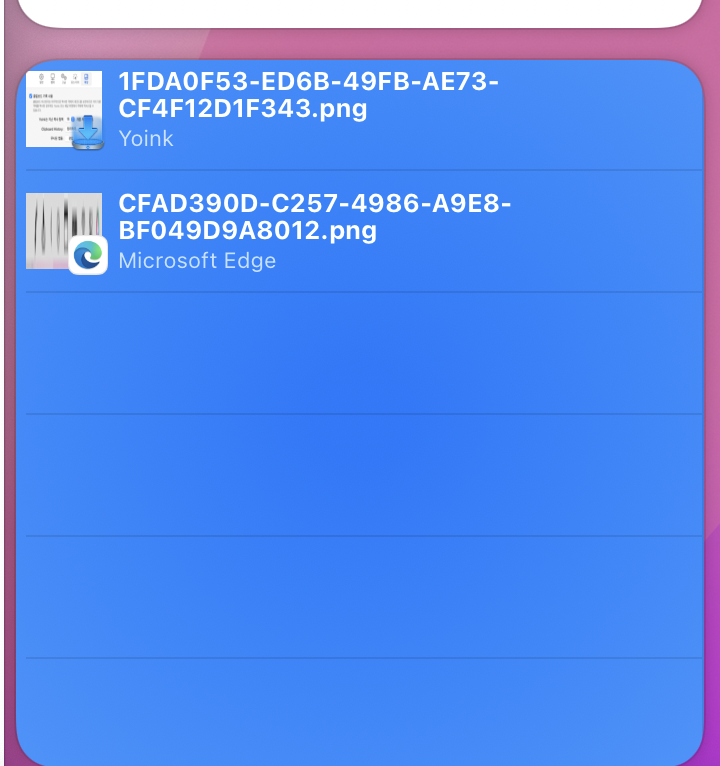
이런 창이 뜰거에요. 각 항목당 하나의 이전 클립보드 히스토리입니다.
꽉 채우면
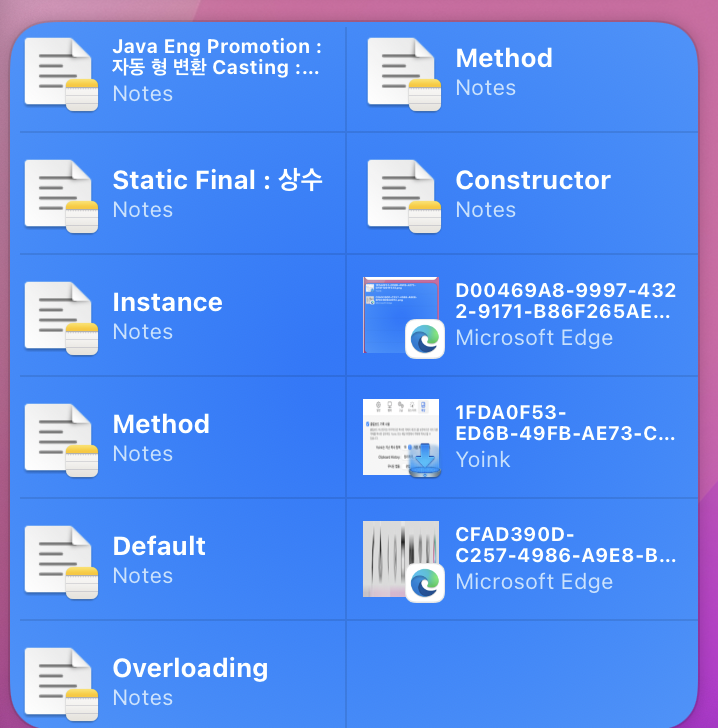
이렇게 보이는데 아래 Notes, Microfoft Edge라고 되어 있는건 내가 어디서 복사를 했는지를 보여주는 기록입니다.
저는 이 블로그 글 작성을 위해 맥 캡쳐(command+shift+4)로 '선택한 영역의 그림을 클립보드에 복사' 기능을 많이 사용하는데요 그렇게 이미지 캡쳐를 하면 어디를 캡쳐했는지에 따라 이름이 바뀌어요.
아래에 Notes라고 되어 있는 부분은 제가 보여드리려고 메모앱에 있는 텍스트를 복사한 기록이고 ,Microsoft Edge라고 되어 있는 부분은 블로그 글 작성을 위해 브라우저의 이미지를 캡쳐해 클립보드에 복사한 기록입니다.
클립보드 히스토리에 있는 내용을 사용하는건 정말 간단한데 그냥 사용하고 싶은 부분을 클릭하시면 됩니다. 그럼 해당 항목이 자동으로 현재 나의 클립보드로 이동되어서 붙여넣기를 할 수 있습니다.
요잉크를 편하게 사용하는 방법
여기까지가 클립보드앱으로 요잉크를 사용한 방법이고 여기서부턴 그냥 etc.. 요잉크를 편하게 사용하는 방법입니다.
아까보여드린 방법은 '위젯'에 가서 붙여넣기를 해야했는데 이미지나 텍스트가 아니라 파일의 경우 하나 복사해서 붙여넣고 또 하나 복사해서 붙여넣는게 번거로울 수 있어요. 그럴 때 편리하게 사용할 수 있는 방법입니다.
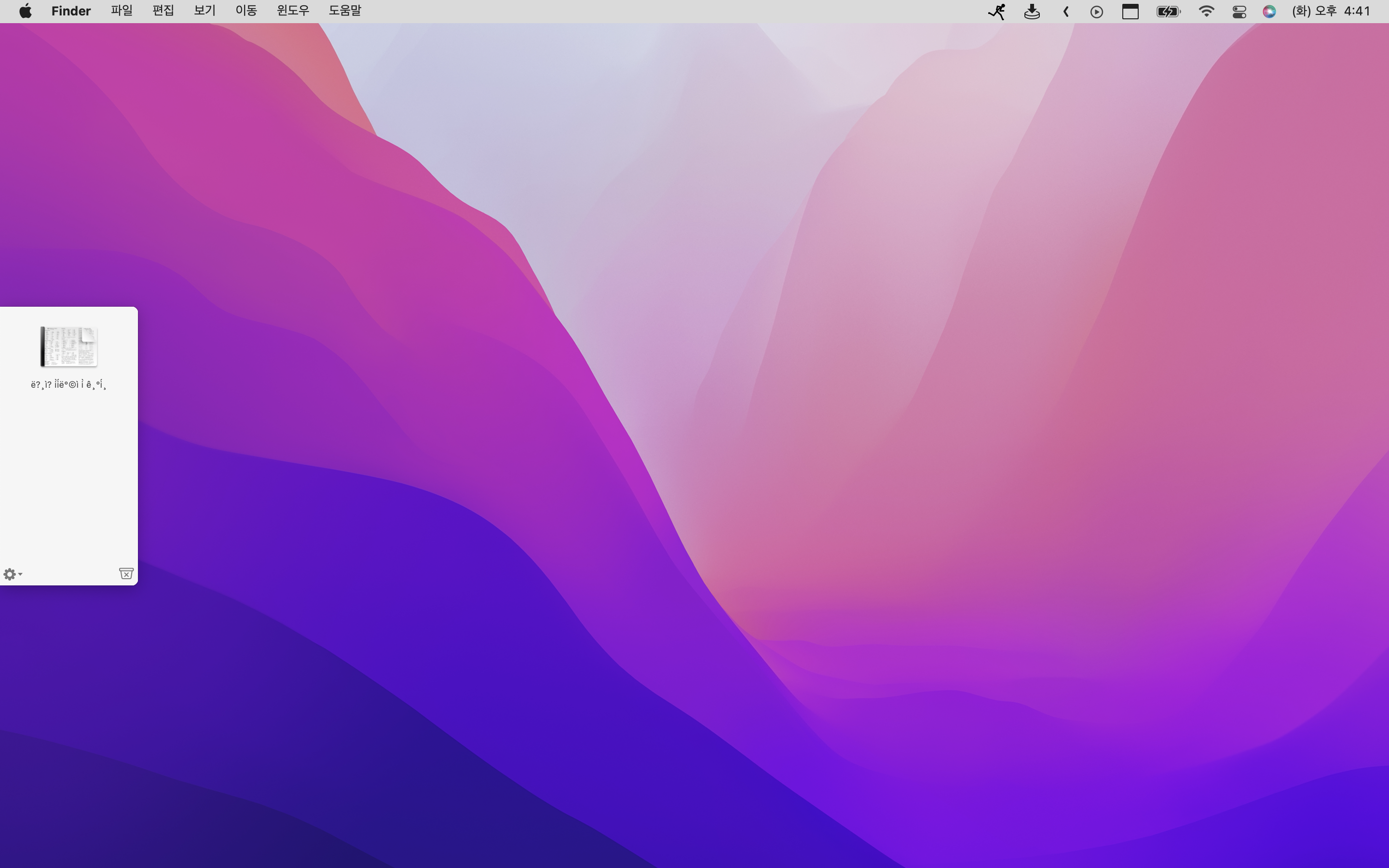
바로 yoink의 내장된 박스를 쓰는 방법인데요.
요잉크 사진을 보면 파일을 끌어다가 무슨 박스안에 파일을 넣는 이미지를 보실 수 있을겁니다.
그런데 저는 트랙패드만 이용해서 그런지 파일을 '끌어다가' 어디에 넣는게 너무 불편하게 느껴졌고 그래서 생각해낸 방법입니다.
먼저 2가지 설정을 해주셔야 합니다.
1. 요잉크 설정으로 들어가줍니다.
2.설정-일반-메뉴바에 아이콘 보이기 체크
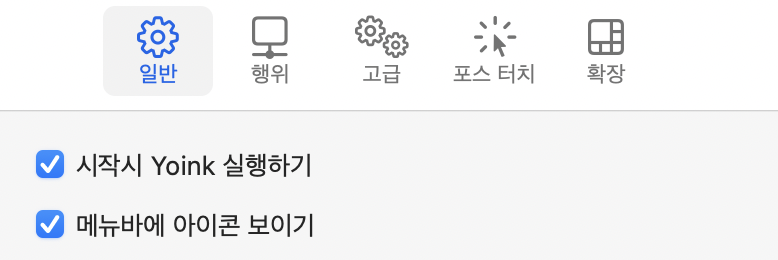
3.설정-행위-요잉크 자동으로 표시하기 체크
4.수동으로 요잉크 표시하기 단축키를 편한 단축키로 변경
5.화면 가장자리로 드래그할때 요잉크 보이기(이건 하면 좋은 옵션입니다)
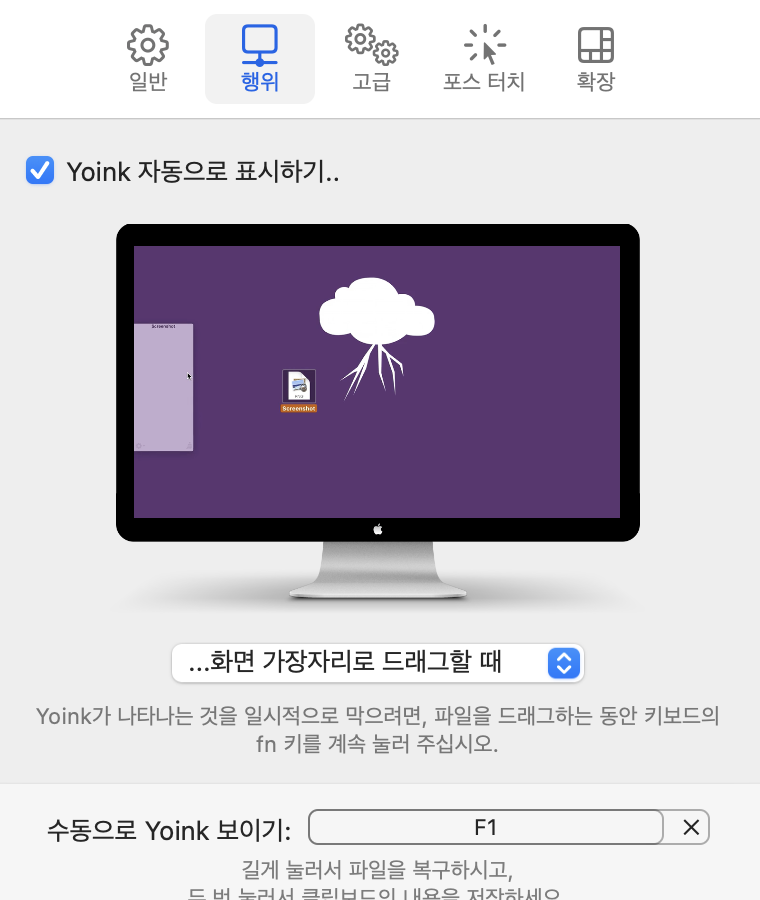
여기까지 하셨으면 첫번째 설정은 마쳤고 이제 두번째 설정입니다.
1.설정-키보드-단축키-서비스로 가셔서
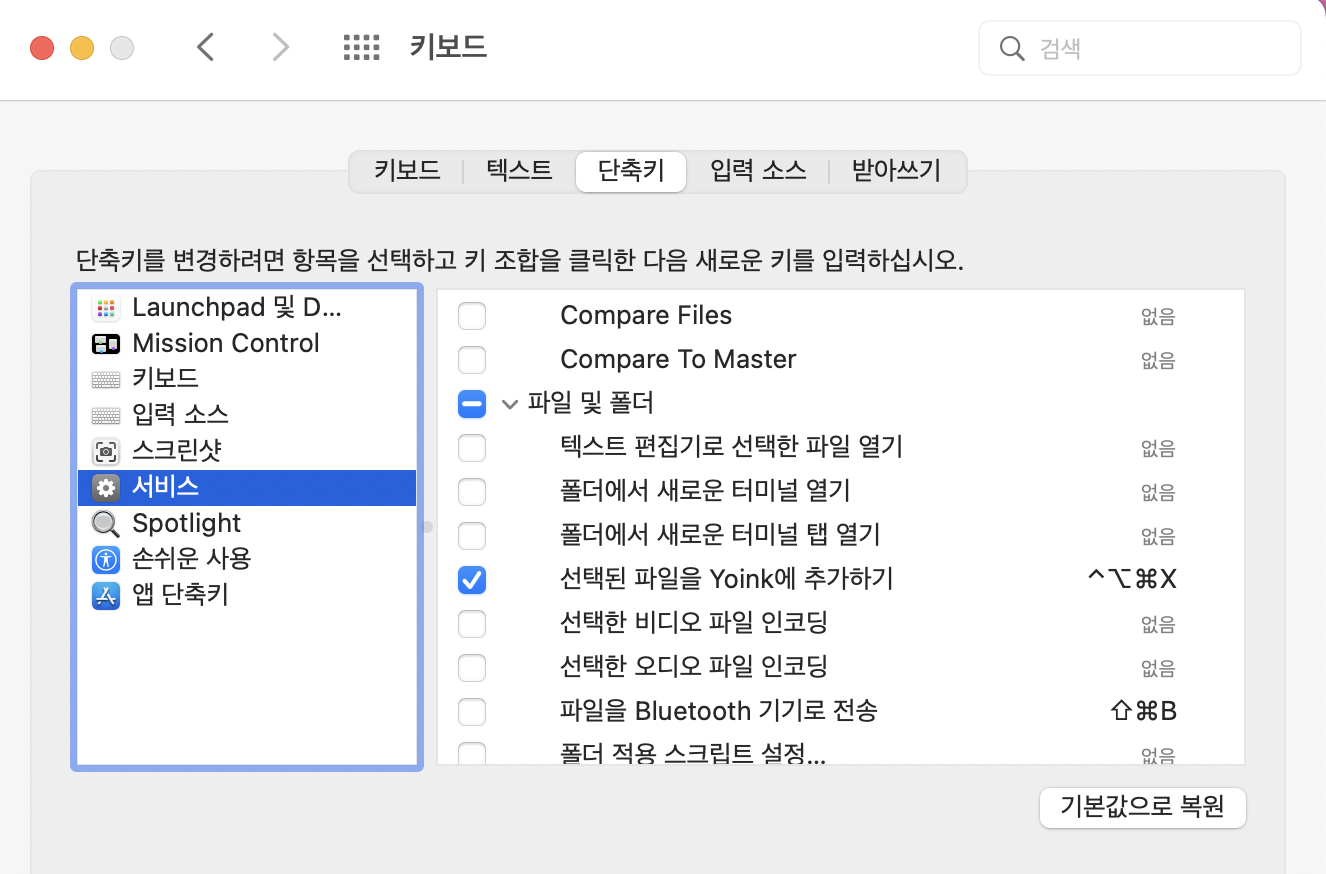
2.선택한 파일을 요잉크에 추가하기 옵션의 단축키를 편하게 바꿔줍니다.
여기까지 하셨으면 수고하셨습니다!!
이제 대략적으로 상상이 가실텐데 여기까지 오셨으면 요잉크 박스에 파일이나 텍스트를 넣는 방법은 3가지가 됩니다.
1.화면 가장자리로 파일 끌고가서 박스에 직접 넣기
2.상단 메뉴바에 있는 요잉크 동그라미로 파일 끌고가서 직접 넣기
3.파일 선택후 단축키로 넣기(여러개 선택 후 넣기도 가능)
여기까지 하시면 요잉크 박스가 계속 화면 제일 앞으로 나와있게 됩니다. 요잉크 박스를 전부 비울때까지요!!!!
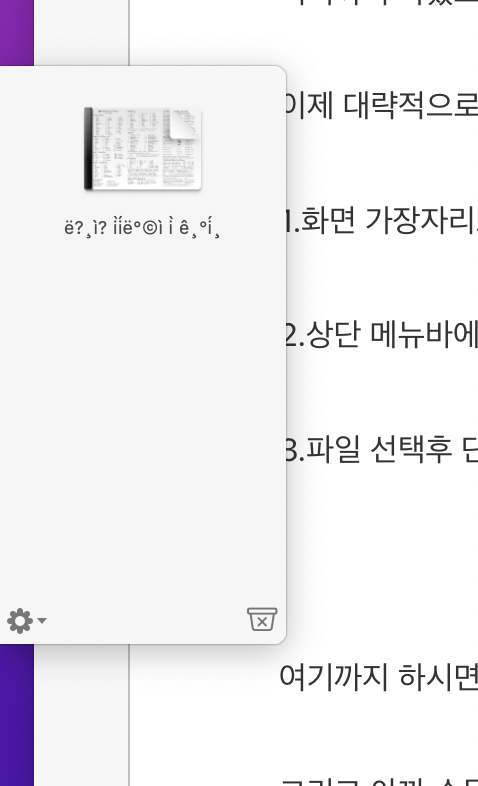
이럴때 사용하실 수 있는게 수동으로 요잉크 보이기 단축키입니다.
파일을 담아놓으면 요잉크 박스가 나타나게 되는게 아까 설정해주시신 수동으로 요잉크 보이기 단축키(저는 f1입니다)를 누르게되면 박스가 사라집니다.
담아놓고 박스가 필요한 일이 생기면 다시 단축키(저는 f1)를 눌러서 보이게 하시면 돼요.
이렇게 하시면 파일까지 관리할 수 있는 훌륭한 클립보드 앱이 됩니다! ㅎㅎ
끝!
'일기장 > 개발外 나의일기장' 카테고리의 다른 글
| 진짜 진지하게 워드프레스로 넘어갈까 생각중 (0) | 2022.10.21 |
|---|---|
| 감사할 일 뿐이다 (0) | 2022.10.16 |
| Clipboard history App For Mac - How to use yoink and yoink widgets (0) | 2022.08.09 |
| [자동화] 네이버 사전이랑 파파고 바로 검색할 수 있게 해주는 맥 기본앱 (1) | 2022.08.09 |
| 티스토리에 글 작성중 이미지(사진) 사라짐 오류 (0) | 2022.07.30 |


댓글